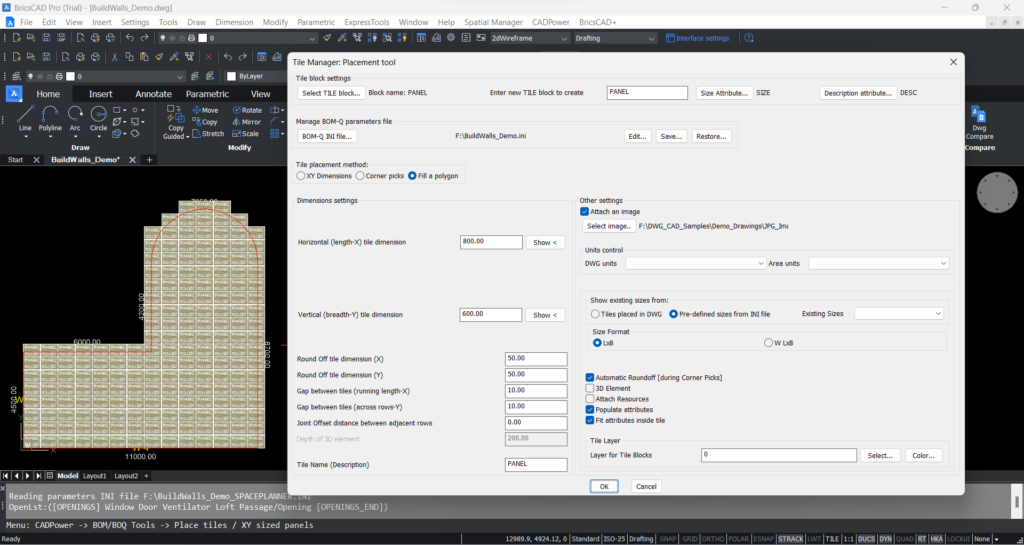Introduction to DWG: Best Practices working with .dwg data – White Paper© DesignSense Software Technologies(India’s #1 BricsCAD Solutions Provider) The .dwg format is the industry-standard for CAD design. It was created by Autodesk Inc. as the native file format of its hugely successful AutoCAD software. It close counterpart, the DXF file format became the open, published format while the .dwg remained proprietary and known only to Autodesk. The popularity of the .dwg was such that there were soon many third-party library software to read/write .dwg files. Leading them is the Open Design Alliance (ODA) which is today the de facto standard provider of software to read and write .dwg for desktop and cloud apps. There is probably not a single design professional who has not used AutoCAD at one or other time in their career. Billions of .dwg design data has been produced over the last three-and-a-half decades. The Quality of DWG data: The moot question we need to ask is if we are producing the right kind of quality design data and it not, what can we do better? In this post, I would like to express my thoughts on the quality, structure and type of .dwg data produced by various design organizations across the world. The questions I would like to ask the design community are these: In 8 out of 10 cases, the answers to the above is a NO or at least not a convincing YES. If we need to move up the value chain and create good design content, we need to understand and unlock the power of the .dwg file format, and consciously use tools that can get us best value from .dwg. Before I tell you what you need to do, we must understand and document the bad practices commonly followed and good practices that less than 0.5% of designers follow. After you have read this post, I hope to raise the number of users following good practices. The Top BAD practices – An Overview What the Industry Expects We live in a challenging business environment now where the only norm is change – age-old practices and procedures are challenged by newer methods every day. We need to shift gears and think design at a higher level. CAD vendors are on an over-drive asking users to up-shift to BIM software. While this is good, let us not forget that this is not the default option for everyone, nor is it a cure-all for all the design challenges. There is still a lot you can do with your existing CAD platform by following best-practices and procedures and leverage out of what you already have, without having to invest in new software and acquire new skills. What DesignSense Professes? Our core goal “Make our customers successful by reducing the cost and complexity of engineering” is reflected in everything we do. Our thrust has been to promote the use of clean, structured and smart drafting. Many of the procedures we talked about above are available right in your CAD platform, be it AutoCAD or BricsCAD. Some others are enabled by using our CADPower software, others are native features that you never bothered to check out. Using them, you net productivity increases. It requires a combination of using the right tools, change of mindset to do things that way you can derive more from your designs. DWG as PDF – The publishing standard The .dwg format is to engineering industry what PDF is to the publishing world. They share a close bond too. Many published documents are in PDF format with the data originating from .dwg. Cloud SaaS makes it easy to deliver a .dwg or .pdf data with ease. Benefits of adopting best practices Your drawing is a live blue-print of the design and must reflect the thought-process and design flow from concept to working drawing to maintenance. Adopting some of the best practices allow you to precisely achieve this objective. The top 5 things you need to embrace in your .dwg software Layout (a.k.a Paper Space) Paper space allows you to create a layout of your drawing as per your plotted sheet size or to fit your A4 PDF file. It allows you to create multiple smaller portions of your design at different scales and compose them all within your sheet boundaries. It also allows you to set the layer visibility on a per-viewport basis. In short, greater control over your drawing presentations. More than 75% of drawings created are entirely in model space. Dynamic / Parametric Blocks Dynamic blocks are used when you want to make your blocks intelligent by adding multiple visual appearance for your block, enhanced editing options and so on. Dynamic blocks contain rules, or parameters, for how to change the appearance of the block when it is inserted in the drawing. With dynamic blocks you can insert one block that can change shape, size, or configuration instead of inserting many different static block definitions. For example, instead of creating multiple interior door blocks of different sizes, you can create one resizable door block with different styles as well. Sheet Sets A sheet is a paper-space layout. Multiple sheets can be grouped together into a Sheet Set. A Sheet Set can be used as one entity to Archive, Transmit or Publish documents. When you want to roll-out multiple documents covering the various engineering services or different presentation options of the same design, Sheet Sets make a huge difference. Fields A field is a text string in CAD that contains instructions to display data that you expect to change during the design process or lifecycle of a drawing. A field is a part of text that is linked to another data source. Use of fields in large drawings makes the notes and annotations in your drawing dynamic. You don’t have to remember to update critical drawing information if it is all set as fields and linked to data sources. Annotative Drafting Annotative drafting is the automatic re-scaling and representation of text, …
Best Practices working with .dwg data – White Paper Read More »